はじめに
Excelの数式が長くなり過ぎて、どういう構成になっているのかが分かりにくいというのは良くある話ですよね。
自分が組んだ数式ならまだしも、他の人が組んだ長い数式となると読解にはかなりの労力が必要となります。
この記事では、そんな難解かつ長大なExcelの数式をある程度見やすく、美しい形に整えてくれるサイトを紹介します!(ある程度ですよ、ある程度!)
Excel Formula Beautifier

数式を美しく整えてくれるサイト、
その名も『Excel Formula Beautifier』です!
【外部リンク】Excel Formula Beautifier

早速使用例を見てみましょう!

<画像の例に入力している数式>
=IF(B3>=90,"S",IF(B3>=80,"A",IF(B3>=70,"B",IF(B3>=60,"C","追試"))))
左上のボックスに数式を入力すると、
整形された数式が表示されます。

使い方はシンプルで分かりやすいですね!

そしてさらに、右側にある『Copy』ボタンを押すと、
整形後の数式がクリップボードにコピーされます。
コピーした数式はエクセルへ貼り付けることも可能です!
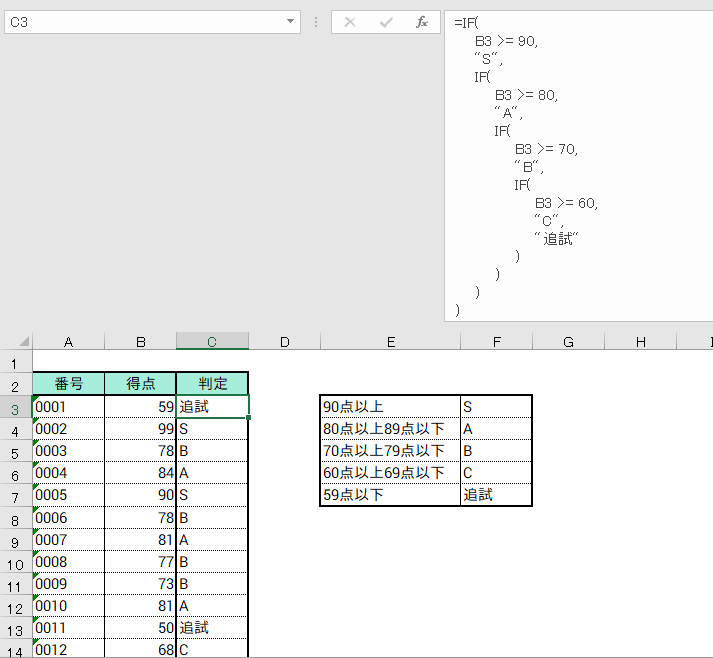

だいぶ見やすいですね!
しかし、この画面どこかで見たような…

以前N関数を使って数式内にコメントを残す方法を紹介した時に
数式内でのインデントや改行が出てきました。

あ、これです…!

状況によってはコメントを残しても良いのかもしれませんね。
あまり複雑な数式だと余計に長くなるので、
数式についての説明は外に出した方が賢明だと思います!

とりあえずこのサイトを使って整形すれば、
何かヒントになるかもしれないですね!
おわりに
『Excel Formula Beautifier』、良い名前ですよね!
ネストが深くなりがちな、IF関数の数式を分析するのに特に役立つのではないでしょうか!
Excel2019以上だとIFS関数もありますから、それ程でもないかもしれませんが…!
私がエクセルを使う業務の経験が浅い時には、前任者の数式をプリントアウトしてマーカーを引き、作成の意図を解読する日々でした。
そんな大変な作業の最中にある方のお役に立てましたら幸いです!
最後までお付き合い頂き、ありがとうございました!
当ブログはエクセル関数の擬人化キャラクター記事をメインコンテンツとしています!
よろしければこちらの記事もどうぞ~!





コメント