はじめに
Excelの同じシートを一部分だけ変更して何度も印刷するのが面倒なので効率化したい。
そんな時はWordの差し込み印刷機能を使用するか、VBAマクロで実装となりますが、ワークシート関数の知識とかんたんな操作で手軽に差し込み印刷と同じことができる方法があります!
この記事では、簡易的な差し込み印刷の方法について図と動画を使って解説していきます!
簡単にできる差し込み印刷の方法

キュウさん、なんだか忙しそうですね。

そうなんです。
フォームに入っている情報を一部分だけ変えては印刷…ちょっと疲れました。

そういうのは差し込み印刷といって、
VBA(マクロ)が得意とするところですが、
関数の知識と簡単な操作で差し込み印刷ができる方法をお教えしますね!

まずは動画を見てみましょう!

シートをコピーすると情報がリストに応じて次々と変化していますね!
あとは作成したシートを選択して印刷をかければ…いけそうです!

どうです、なかなか便利でしょう?
それでは仕組みについて説明していきますね。
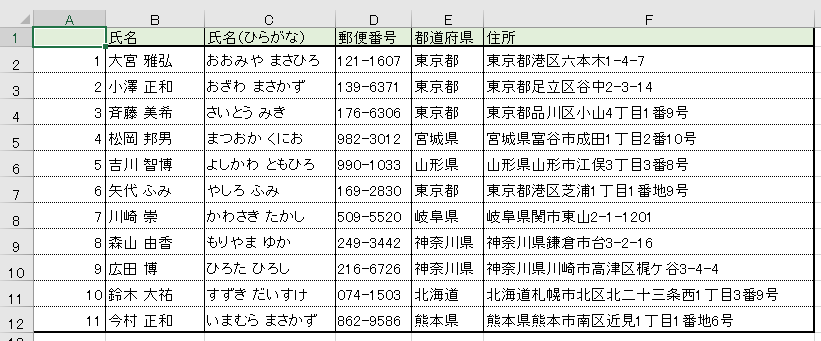

まずはフォームに入力される情報のリストを作成します。
SHEET関数を使った数式が返す数値を VLOOKUP関数で検索するので、
リストの一番左の列は数字での通し番号にしましょう。

まずは下ごしらえが大事ですね!
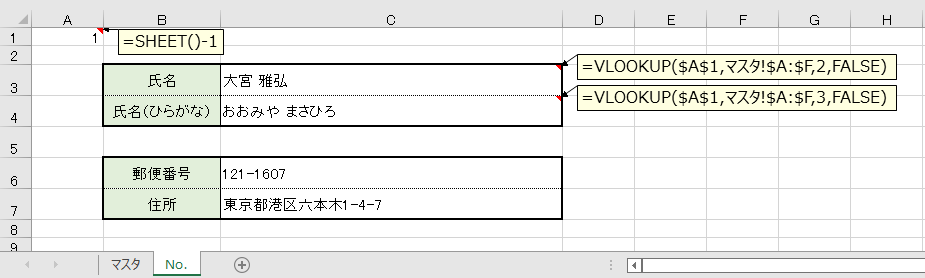
<例で使用している数式>
=SHEET()-1
=VLOOKUP($A$1,マスタ!$A:$F,2,FALSE)
次に複製の元となるシートを作成します。

入っている数式はいずれもシンプルですね。
SHEET関数はどういう役割なんですか?

SHEET関数は引数を省略すると、
入力されているシートのシート番号を返します。
図の場合、既にリストのシートがあるので「2」を返すのですが、
リストの「1」にあるデータを呼びたいので1だけ引いて「1」にしています!

動画だとシートを複製するとフォーム内の情報が切り替わっていましたけど、 あれもSHEET関数の機能ですか?
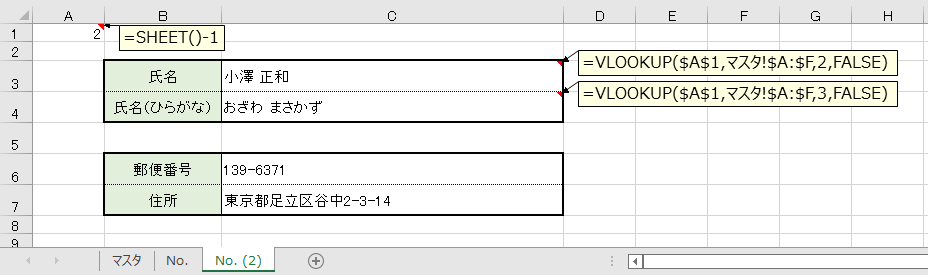
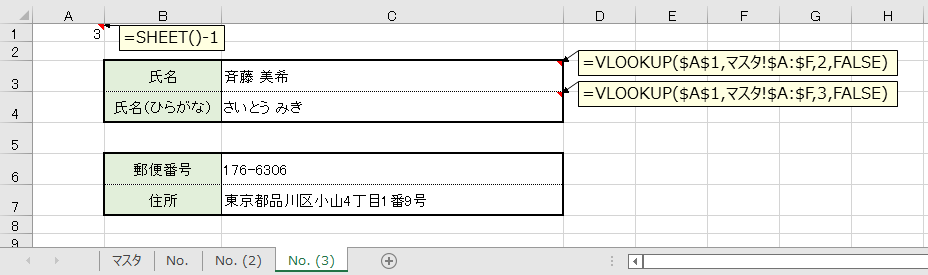

そうですね、複製するごとにSHEET関数が表示する 『シート番号』というものが1ずつ増加していきます。
3枚目のシートは「3」、4枚目のシートは「4」といった感じです。
それを利用すると全く同じ数式が入っているのに 呼び出すデータを変化させることができます!

あとはシートをまとめて選択して印刷ですね! よ~し、やりますよ~!!

頑張ってくださいね~
おわりに
差し込み印刷、簡易的な方法ではありますが紹介しました。
Twitterでこの記事の方法をツイートしたところ、他にも同じような方法でやっている人がいました。
SHEET関数、なかなか面白いですよね…シート番号を返しますが、逆にシート番号を引数にあれこれできる関数があったら面白いなと思うのですが…。
あと、今回大活躍だったVLOOKUP関数の擬人化記事へのリンクを貼っておきます。
最後までお付き合い頂き、ありがとうございました!
当ブログはエクセル関数の擬人化キャラクター記事をメインコンテンツとしています!
よろしければこちらの記事もどうぞ~!



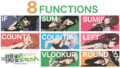

コメント