はじめに
Excelに配置した図形がセルの幅や高さを変更した際につられて移動・変形してしまい、非常に大きなストレスを感じていましたが、回避する方法を教えてもらったので共有します!
概要としては図形の書式設定でプロパティを変更する方法となります。
この記事ではキャラクターの掛け合いや画像を使って解説していきますので読んでみてください!
『図形の書式設定』で図形の位置とサイズをがっちり固定!

Excelは図形を配置できて便利なのですが、図形の下にあるセルの幅や高さを変更するとそれにつられてサイズが変わったり動いたりするのがストレスじゃないですか?

えっ、それ設定を変えれば解決しますよ??

なぜ私はあんなムダな時間を…

(すごいショックを受けている…)
ちょっと、一緒に見てみましょうか!
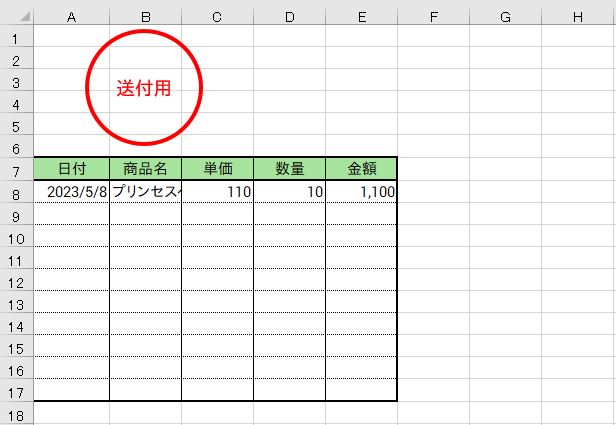

こういう時、B列の列幅を広げると…
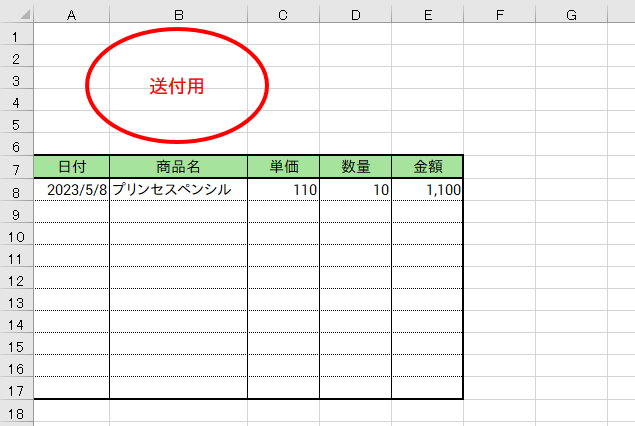

あーっ!!これですこれ!
横にびよーんと伸びてしまうんです。

これは図形の書式設定を変更すれば回避できますよ。
図形を右クリックして表示されるメニューの『図形の書式設定』をクリックすると、ウインドウの右側に図形の書式設定が表示されます。
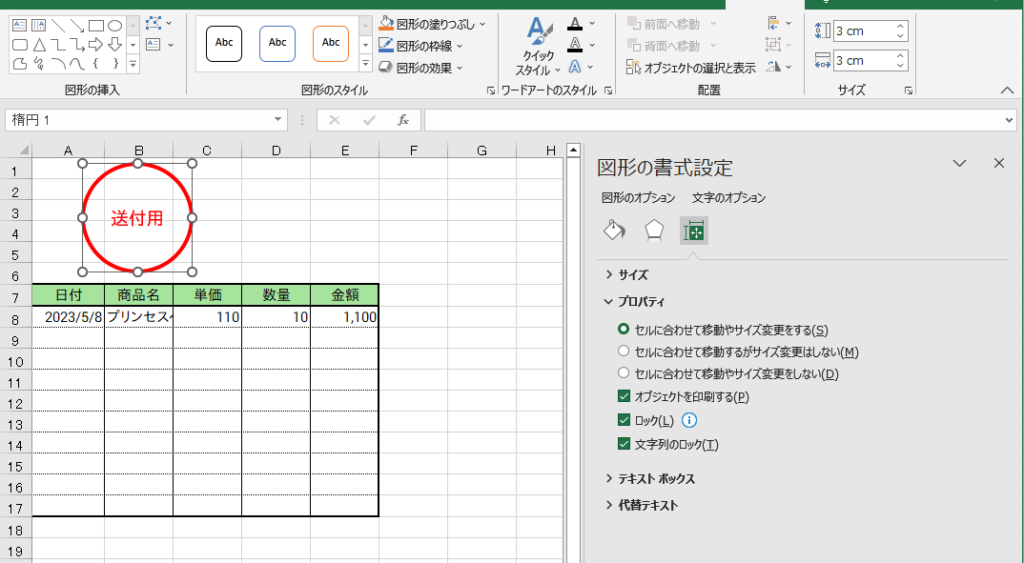

3つ並んだアイコンの内、一番右側の『サイズとプロパティ』をクリックしてプロパティの設定を開きます。
セルとサイズの関係を設定するラジオボタンが3つあり、いずれかを選択します。
- セルに合わせて移動やサイズ変更をする
- セルに合わせて移動するがサイズ変更はしない
- セルに合わせて移動やサイズ変更をしない

どれを選べば良いんですか?

今回は図形のサイズが変わったり、移動したりして欲しくないので『セルに合わせて移動やサイズ変更をしない』を選びましょう。
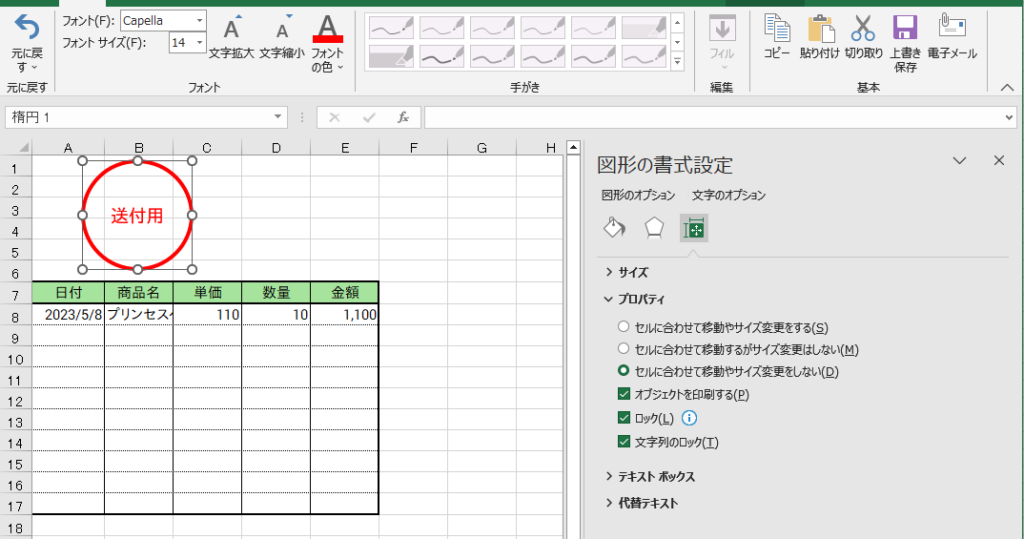

これで図形の下になっているB列の幅をテキストに合わせて広げると…
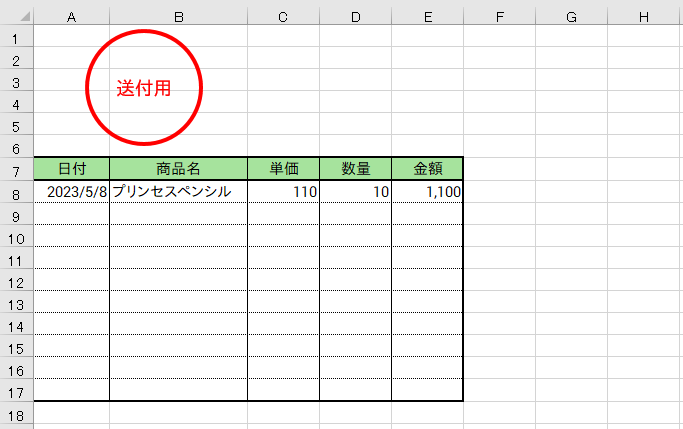

本当に伸びない! こんなに簡単な手順をふむだけだったんですね!!

知ってさえいれば簡単なんですけどね。
私もこの挙動には悩まされたことがありました…。

ちなみに選択しなかったほうの選択肢『セルに合わせて移動するがサイズ変更はしない』を選択するとどうなりますか?

ためしてみましょう!
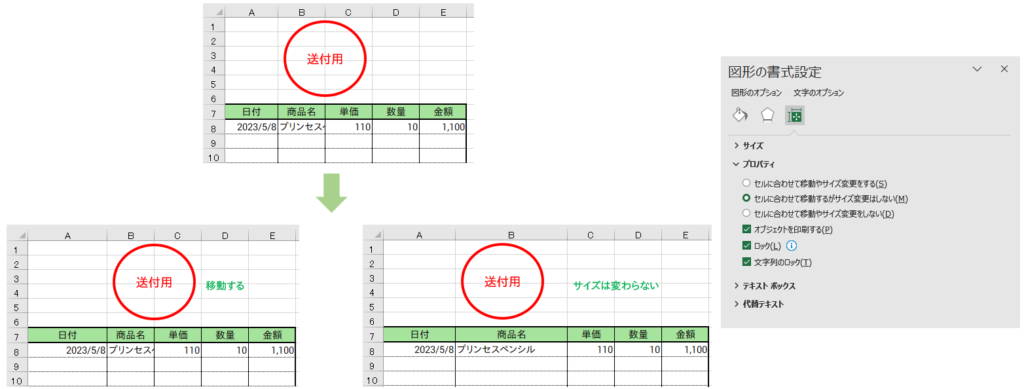

A列の幅を変更すると移動はするのに、B列の幅を変更しても図形のサイズが変更されません…!!

図形の形は変えたくないけど、変更に応じてついてきて欲しい時の設定ですね。
私はこれがデフォルトだと良いなぁ…

…ノーコメントで!
しかし、この設定があること全く知りませんでした。
ありがとうございます!

いえいえ~。
知っていたらまた別のところでも役立つかもしれませんね!
おわりに
Excelの表に図形を配置するケース、どんなものがあるでしょうか。
サイズや位置が変わってストレスを感じた経験があるはずなのに、いざどういう時だったかと言うと思い出せないという…。
○印を付けて数値を目立たせたかったり、図形にテキストを入れて配置したり、矢印を配置したり…こんなところでしょうか。
サイズが変わるのにも良い点はあって、線で図や表を結んでいる場合に、セルの幅や高さの変更に応じてサイズが変更されると便利ですよね。
用途によって設定の使い分けができるのが理想ですが、図形を作ったタイミングで予め設定しておくのはかなり難しいと思います。
流れとしてはセルのサイズを変更、思わぬサイズ変更・移動、元に戻す、図形の書式設定を変更、こんな感じでしょうか。
Excelにはセルの入力以外にも色々なノウハウがありますね。
面白い、役に立ったテクニックなど教えてもらえると嬉しいです!!
最後までお付き合い頂き、ありがとうございました!
当ブログはエクセル関数の擬人化キャラクター記事をメインコンテンツとしています!
よろしければこちらの記事もどうぞ~!


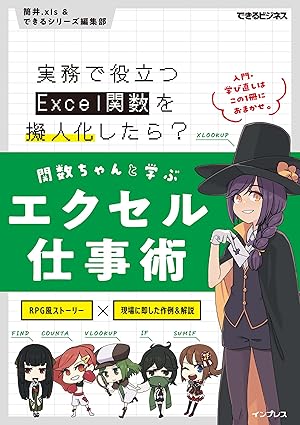


コメント