はじめに
この記事では、前回紹介したエクセル関数HLOOKUP関数の機能と使い方について画面のイメージを用いてかんたんに解説します。
すでにVLOOKUP関数が使えるのであれば、VLOOKUPの検索方向が横バージョンと考えると分かりやすいでしょう。
検索値と範囲、返したい値が上から何番目なのかを伝えると値を持ってきてくれる便利な関数ですので、使い方を知りたい方はぜひ記事を読んでみてください!
エクセル関数 HLOOKUP関数擬人化 具体的な機能と使い方
登場人物紹介

キュウです。
経理初心者、エクセルは学校で少し触ったことがある程度です。
早く知識を身に着けて役に立てるようになりたいです!

シノです。
簿記の資格を持っていて、経理歴数年程度です。
経理業務をやっている内に、エクセルに夢中になってしまいました!

HLOOKUP関数についてだいたいのイメージは掴めました。
もっと具体的なエクセル上での使い方を知りたいです!

では、またHLOOKUPさんに登場頂いて機能と使い方について勉強しましょう!


今日は何の御用ですか~?

HLOOKUPさんの数式の具体的な書き方や、エクセル上での使い方について教えて下さい!

あっ、なんだ・・・
お仕事じゃないんですね・・・。
でも、おやすいご用です!
下の図を見てくださいね~。
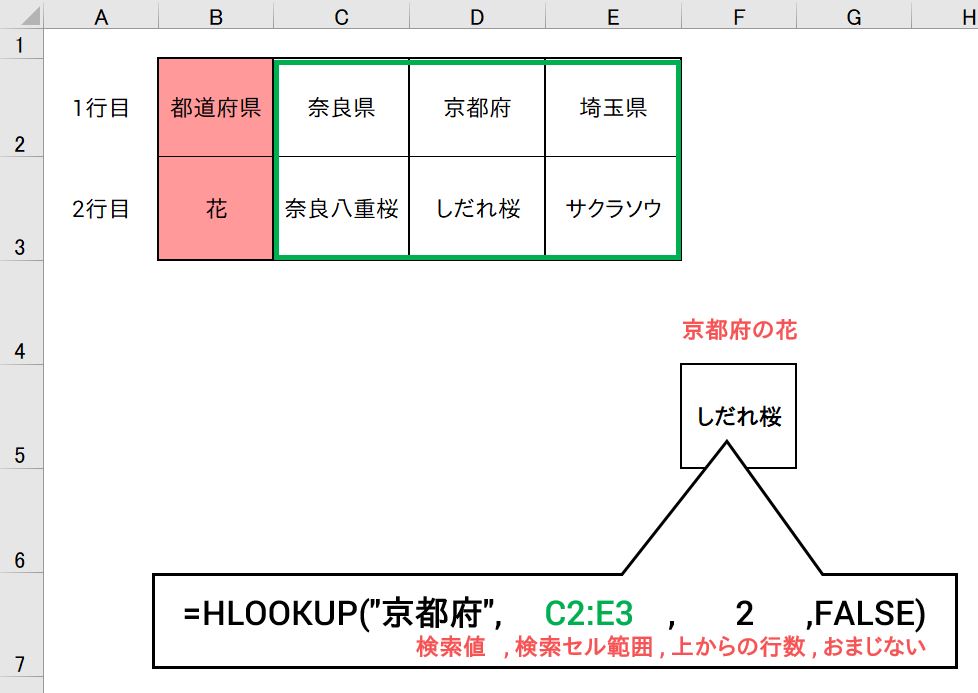

私の仕事は探偵なんです。
図の例では「京都府」という文字列をセル範囲C2:E3の一番上の行C2:E2から探して、そのセルから数えて上から2行目の値を教えて欲しいっていう依頼を受けてます。
依頼分の最後におまじないの「FALSE」を入れるのを忘れないでくださいね~。

なるほど、セル範囲C2:E3を探して「京都府」のあるセルはD2、
さらにそのセルを1行目として上から2行目のセルD3に入っている「しだれ桜」を返しているわけですね!

そうそう、その通りです~!
よく使われるのが検索値をポスト(セル)に入れておいてもらう方法ですね。
下の図を見てください。
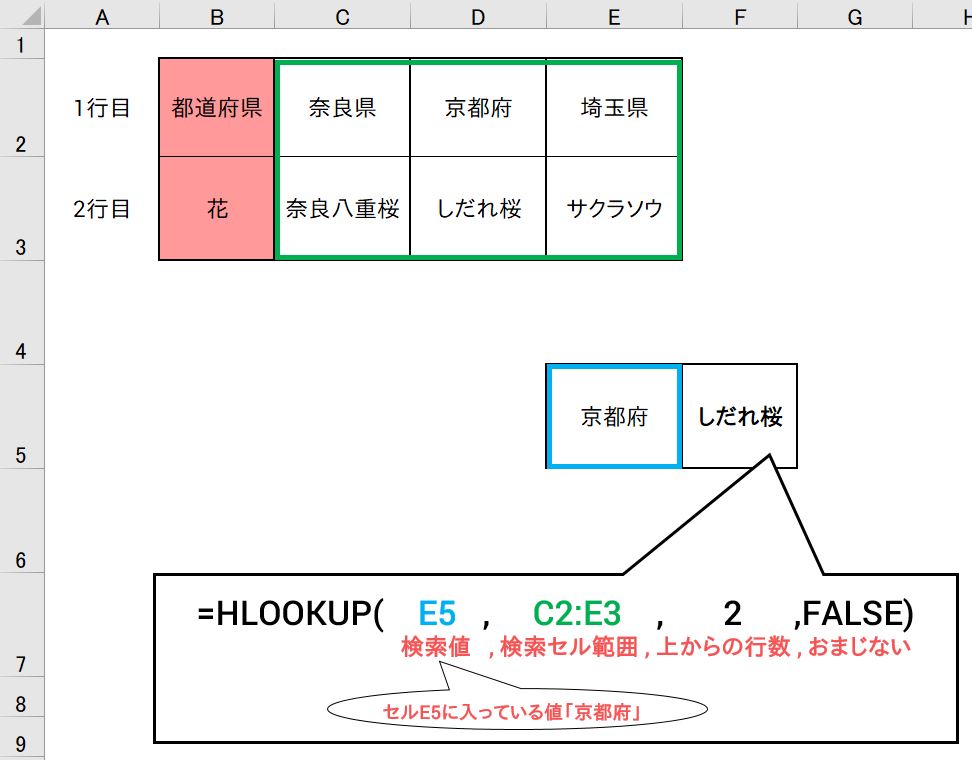

この例だと私はポストの場所がセルE5だと教えてもらって、ポストまで歩いていって中に入っている値「京都府」が検索値だと分かるんです。

今度はセルC2:E2から「京都府」を探して上から2行目の「しだれ桜」を返すわけですね。

そうです~。
ポストの場所さえ教えておいて貰えたら、中の検索したい値を変更しても数式は変更しなくてオッケーです。
図の例で言うとセルE5が「奈良県」になった場合、数式を変更することなく「奈良八重桜」を返すことができます。

それはとても便利ですね!

セル参照で使うケースが多いのでしっかりマスターしましょう。

もし依頼された検索値が表に無い「東京都」だったらどうなるんですか?

#N/A!
・・・・

HLOOKUPさん!?

HLOOKUPさんもVLOOKUPさんと同じで検索値が検索範囲に無い場合エラーになります・・・

うぅ~、やってしまいました。
検索範囲にない検索値は指定しないか、
どうしても指定する場合はIFERRORちゃんを連れてきて欲しいです。
私が返す値で合計値を計算をしたいときなど、
エラーが邪魔になりますからね~。

あわわ・・・ごめんなさい。

大丈夫ですよ。
私にお仕事を依頼する方法は分かりましたか?
VLOOKUPちゃんほど忙しくしてないので、
いつでもお仕事下さいね!

はい、頼りにさせてもらいます!

約束ですよ~!
HLOOKUPちゃん旧イラスト
イラストの差し替えを行いましたが、旧イラストも気に入っているのでここに掲載します!

まとめ
検索値を探し出し、指定したセル数だけ下方向にスライドした位置にある値を返してくれるHLOOKUP関数はエクセル業務で大活躍する関数です。
姉妹関数であるVLOOKUP関数に比べると使用頻度はぐっと低くなるかもしれませんが…
基本的な使い方をしっかりマスターしましょう!
大まかな機能について説明した記事はこちら
双子の妹、VLOOKUP関数の擬人化記事はこちら
HLOOKUP関数がVLOOKUP関数に比べて使用頻度が少ない理由の記事はこちら


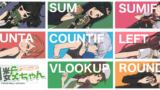




コメント
[…] エクセル関数 HLOOKUP関数を擬人化キャラクターで簡単解説! 初心者向けに図解しますこの記事では、前回紹介したエクセル関数HLOOKUP関数の機能と使い方について画面のイメージを用いて […]