はじめに
Excelにはセルや図形の見た目を書式設定で整える機能が充実しています。
そう機会が多いわけではありませんが、作り込んだ書式設定を他の図形に適用したい場合があります。
たとえば、すでに作成したExcel資料の図形を修正するような場合、一つの書式設定を修正し、修正後の書式を他の図形に展開する形になるでしょう。
この記事では上記のような作業を素早く終わらせるためのテクニックを紹介します。
具体的に言ってしまうと「ホーム」タブのはけマークを使用する方法を紹介します。
たくさんの図形に次々と貼り付ける場合には、はけマークをダブルクリックする手順になります。
記事中では登場人物のかけあいでより詳細に説明しますので、よろしければご覧ください!
書式設定を他のセルや図形に貼り付けるのは「はけマーク」

…よしっ、これで完成! あとはこの書式を全ての図形に適用して…適用し…適用…。

良い感じに図形の書式設定ができてますね。
他の図形に書式を適用したいなら、楽な方法がありますよ!

あなたが神か…!!

「ホーム」タブのはけマーク、コレを使います!

書式では図形やセルに色をつけたりできるので
「はけ」のアイコンなんですね!

図形を選択してからはけマークを押すと、選択中の図形の書式がコピーされます。
さらにその状態で別の図形を選択すると、選択した図形に先程コピーした書式が貼り付けられます。

こ、これは楽です…!!
図形を複製して…と思っていましたが、これはっ!!

喜んでもらえて良かったです。
貼り付けた後はコピーされた書式は消えてしまいます。
図形だけでなく、セルでも使えるので覚えておくと良いですよ。

ありがとうございます!

…。

…?

キュウさん、すっごく喜んでくれたからもう良いかと思っちゃったけど、まだ先があるの。

ええっ、そうだったんですか!?

はけマークにマウスを置いたままにしていると、メッセージが表示されるの。
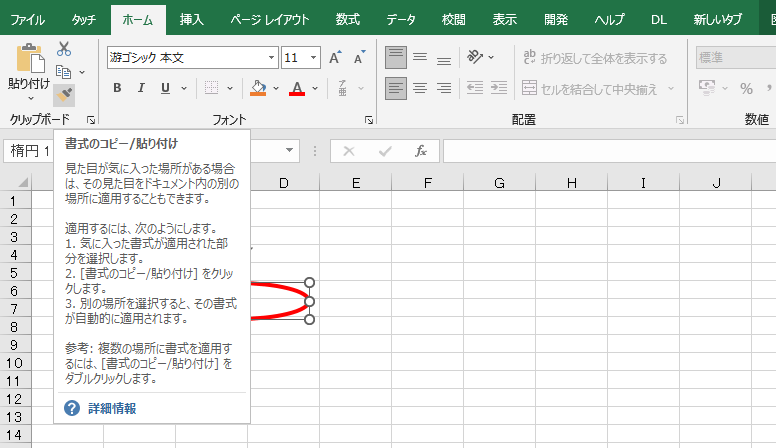

『複数の場所に書式を適用するには、[書式のコピー/貼り付け]をダブルクリックします。』??

そう、はけマークをダブルクリックするとコピーした書式が一度の貼り付けで消えずに、次々と貼り付けることが可能なんです! こんな風に!!

シノはん、なんて機能を教えてくれはったんや…

キュウさんのリアクションがわからなくなってきました。
これで思い切って書式設定ができますね!

イケてる書式をつくります!!
おわりに
Excelで書式設定を他の図形(セル)に次々と貼り付ける方法について解説しました。
「ホーム」タブの結構目立つところにあるアイコンですが、意外に使ったことがないという方も多いのではないでしょうか。
さらに、オンマウスすると出てくるメッセージまで読んでいるのは、もっと限られているのではないでしょうか。
Excelは表計算ソフトですが、図形を配置して資料を作るのにもなかなか優秀で、そういう用途で使われているのをよく見ます。
せっかくなので機能を使いこなして、面倒な業務は楽して進めたいですね。
【外部リンク】書式設定を図形から図形にコピー|Microsoftサポート
最後までお付き合い頂き、ありがとうございました!
当ブログはエクセル関数の擬人化キャラクター記事をメインコンテンツとしています!
よろしければこちらの記事もどうぞ~!


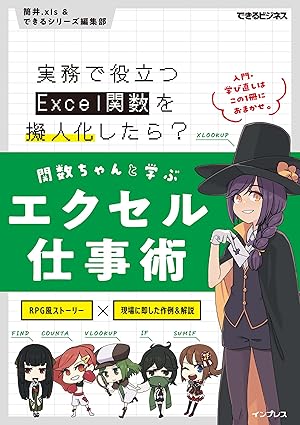


コメント