はじめに
エクセル資料作成を行う際に合計値をセルに入力する機会はとても多いです。
そんなときに役立つのがSUM関数です。
電卓で計算した数値を直接入力したり、演算子「+」を使って足し算したい数値の入ったセルを次々と繋げていく方法ももちろん有効です。
ただ、入力のスピードや編集のしやすさを考えるならSUM関数を使用した方が良いでしょう。
この記事ではエクセル業務の初心者から上級者まで幅広い層に使われるエクセル関数、SUM関数について、擬人化キャラクターのイラストや図を用いてかんたんに解説します。
指定したセル範囲に入力された値の合計(和)を返すシンプルながらも便利であり、表計算ソフト機能の代表のような関数です。
この記事を読んで、関数のおおまかな概要だけでも掴んで頂ければ幸いです。
登場人物紹介

キュウです。
経理初心者、エクセルは学校で少し触ったことがある程度です。
早く知識を身に着けて役に立てるようになりたいです!

シノです。
簿記の資格を持っていて、経理歴数年程度です。
経理業務をやっている内に、エクセルに夢中になってしまいました!
Excel関数擬人化 SUM関数

キュウさん、今日はセル範囲の値を合計してくれるエクセル関数
SUM関数の機能や使い方を紹介しますね。

あっ、SUM関数なら知ってますよ!
学校のパソコンの授業で習ったことがあります!

え!?

・・・え?

・・・と、というわけで!
知名度ナンバーワン、エクセル関数界のアイドル
SUM関数さんに登場してもらいましょう!


なんだかすっごく出て来にくかったです・・・
私はナンバーワンなんて言われるような、難しいことができる関数じゃないですし・・・

すいません、私が余計なことを・・・
でも、それだけ知名度があるということですよね!

そうですね、私は舞台の上から指定された範囲にいるファンの方々が持っている
うちわに書かれた数字を見て、その合計を求めるのが特技なんです!
その特技がシンプルかつ使用頻度も非常に多いということで
一番最初に覚える、はじめのエクセル関数として紹介してもらうことが多いです。

範囲内のうちわ、ぜんぶですか!?

はい!
私の特技は他の関数ちゃんたちと比べて難しいことではないです・・・だけど、
知名度ナンバーワンって言われるからには、ファンの方々のことを一生懸命考えなくてはと思ってます!

シンプルな機能故にエクセル業務を行う上で絶対に外せませんからね。
知名度、使用頻度ともにトップクラスの関数でしょう。

ご存知かもしれませんけど・・・
いちおう特技について説明してもいいですか?
下の図を見て下さい
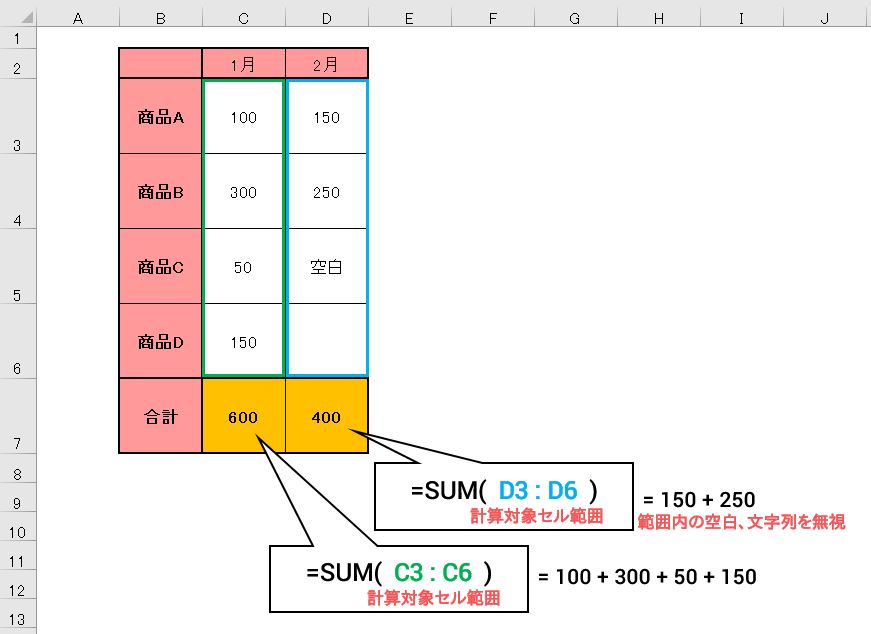
[例で使用されている数式]
=SUM(C3:C6)
この表では1月と2月の商品売上の合計を、一番下の合計欄で計算しています。
ほんと大したこと無いんですけど、単純に計算対象セル範囲に入っている数字を合計して返しています。

1月は計算対象セル範囲に数値のみ、2月は数値と文字列、空白が混在しているようですね

1月は計算対象セル範囲内がすべて数値なので、そのまますべての数値の合計を計算して返しています
2月は計算対象セル範囲内に文字列や空白が混ざってますけど、そういうのは範囲内にあっても無視して合計を計算します

数字が書いてあるうちわは計算の対象だけど、無地や文字が書かれたうちわは対象外になるんですね!

そうなんです、私は数値しか扱えないんです。
エラーは出さないですけど、スルーさせてもらいます・・・ごめんなさい。

文字列や空白を無視できることで、固定された対象セル範囲に、これから入力するための空白セルが存在してもエラーではなく、数値データのみを合計した結果を返してくれるのは、本当に助かりますねえ。
図の例で言うと、セルD7に 150+250 の結果 400を返しています。
SUM関数で複数のセル範囲の合計を計算する

SUM関数さんは複数のセル範囲を受け取って
その範囲内にある値の合計を返すこともできます。

そうなんです!つぎの図を見て下さい。
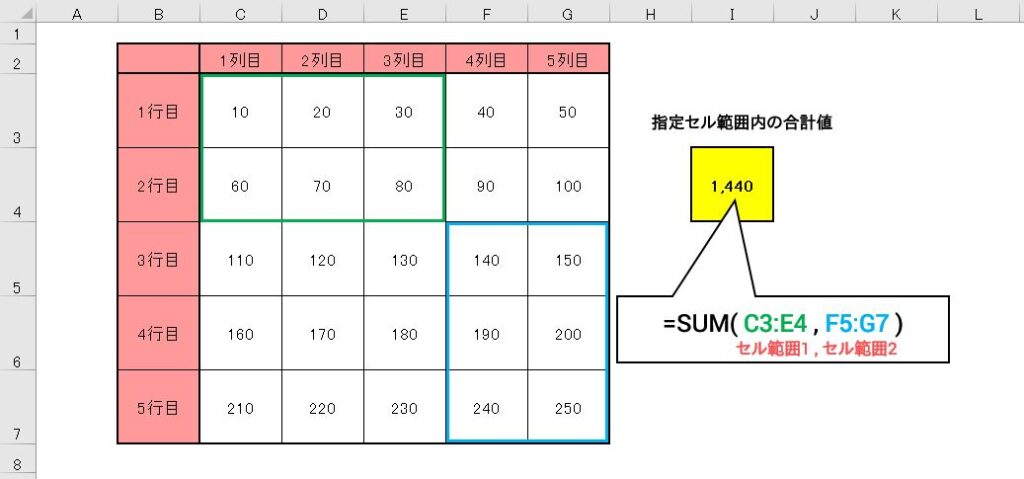
[例で使われている数式]
=SUM(C3:E4,F5:G7)
この図では私はセル範囲C3:E4とセル範囲F5:G7という『,(カンマ)』で区切られた2つのセル範囲を受け取って、範囲内の値の合計値を返しています。
この方法で255個までセル範囲を指定してもらうことができます!

,(カンマ)で区切るというのが重要ですね!

はい、そこは間違えないでくださいね!
あと、セル範囲と数値が混在した指定でも計算できますよ。

そういえば別のエクセル関数の話にSUM関数さんが出てきたような?

OFFSETちゃんの時ですね!
OFFSET関数はセル範囲の参照を返すので、セル範囲を扱うことの多いSUMちゃんとは相性が良いです

OFFSETちゃんが渡してくれるセル参照は可変だったりして面白いですよ!
ドローンを追いかけるのがちょっとだけ大変ですけど・・・

色々なエクセル関数が協力して結果を返しているんですね

こんな風に関数が協力することを関数のネストと言います
またの機会に説明しますね!

楽しみです!
SUM関数を呼び出す便利機能「オートSUM」
基本的な使い方

そうそう、SUM関数さんを呼べる特別な便利機能「オートSUM」についてお話します。

と、特別だなんて。
全然そんなコトないです・・・!!
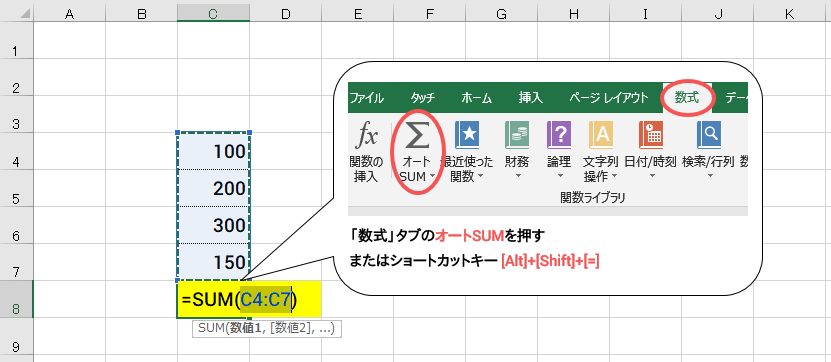

図の通り、「数式」タブの「オートSUM」ボタンを押すか、ショートカットキー[Alt]+[Shift]+[=]でSUM関数さんを呼び出すことができます。
しかも、範囲を自動で入れてくれるのであとは[Enter]キーを押せば入力完了です!
選択範囲を工夫した便利な使い方

オートSUM機能の便利な使い方として、横合計、縦合計、さらに総合計も一気に入力してくれる使い方があります。
使い方を動画で説明しますね!

総合計まで入るのは凄いですね!!

ポイントは合計する範囲よりも縦、横に1セル広げた範囲を選択してからオートSUMを実行することです!
手元のExcelでぜひ試してみて下さいね。

どんな範囲を指定したら喜んでもらえるか、一生懸命頑張って考えてます!
使いこなしてもらえると嬉しいです!

これは本当に便利ですね!
エクセルのリボンを飾るSUM関数さん・・・まさにエクセル関数の顔です!

エクセル関数の顔とか、そんなの無いですホント・・・。
・・・はっ!
次の仕事のスケジュールがつまっててプロデューサーのSUMPRODUCTさんからの着信履歴とLINEが凄い件数に!?
そ、それではこのあたりで失礼します!

知名度が高いと仕事が多くて忙しそうですね。

これからも頼りにさせてもらいますね!
SUM関数ちゃん 旧イラスト

まとめ
今回は最もポピュラーで知名度の高いエクセル関数だと思われるSUM関数について解説しました。
Excelで資料を作成する際にセルの数値の合計が必要になることは頻繁にあるので、SUM関数でささっと終わらせてしまいましょう!
そんな頻繁にお世話になっている、知名度の高い関数の擬人化キャラクターを考えるということで、かなり悩みました。
合計を出したい値が入ったセルの数が多くても、セル範囲を引数として渡してあげれば合計値を返してくれるSUM関数はエクセル業務を行う上で非常に役立ちますのでぜひマスターしましょう!





コメント
[…] SUM関数 擬人化キャラクター解説!エクセル関数の機能や使い方を図やイラストでかんたんに説明します!エクセル資料作成を行う際に合計値をセルに入力する機会はとても多いです。 […]
[…] 【内部リンク】エクセル関数 SUM関数擬人化キャラクター記事 […]
[…] 【内部リンク】エクセル関数 SUM関数擬人化キャラクター記事 […]
[…] SUM関数 擬人化キャラクター解説!エクセル関数の機能や使い方を図やイラストでかんたんに説明します!エクセル資料作成を行う際に合計値をセルに入力する機会はとても多いです。 […]
[…] SUM関数 擬人化キャラクター解説!エクセル関数の機能や使い方を図やイラストでかんたんに説明します!エクセル資料作成を行う際に合計値をセルに入力する機会はとても多いです。 […]
[…] SUM関数 擬人化キャラクター解説!エクセル関数の機能や使い方を図やイラストでかんたんに説明します!エクセル資料作成を行う際に合計値をセルに入力する機会はとても多いです。 […]